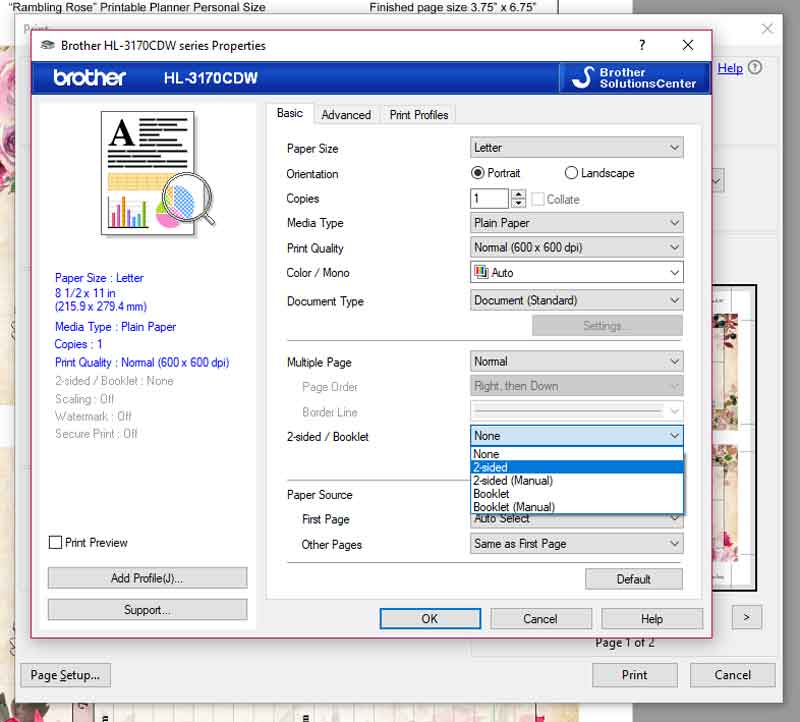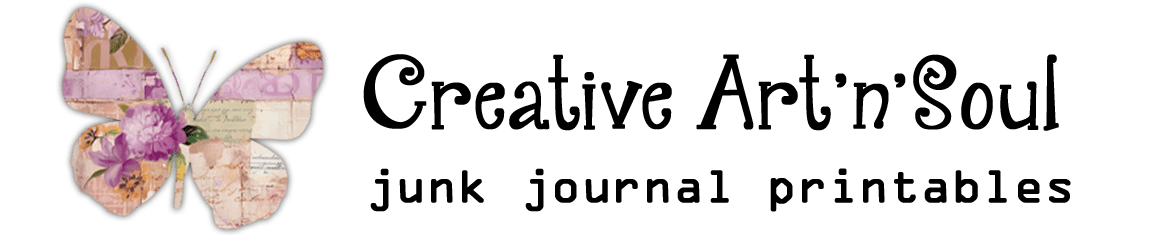If you’re not sure how to go about printing your planners, here’s a few tips.
Files are normally provided in pdf format so you will first need Adobe reader or similar pdf reader software to open and print the files. You can find free Adobe Reader here.
Please not that the printed color of the pages may differ slightly depending on the type of printer you use as well as the type of printer settings you choose.
Before printing, first decide on the layout of your planner and which pages will be printed on the front and back. Full pages are designed to be printed on US letter size paper 8.5″ x 11″, however you can also print them on A4 size paper 210mm x 297mm (8.25″ x 11.75″).
Full Letter Size Page
Half Letter Size Page
Manual Double-Sided Printing
Automatic Duplex or Double-Sided Printing
Full Letter Size Page
Open the file in your PDF Reader and in the print setup select the page or pages that you want to print. Load the paper, and select the correct document size. Make sure the Page Sizing and Handling option is set to “None” or “Actual Size”.
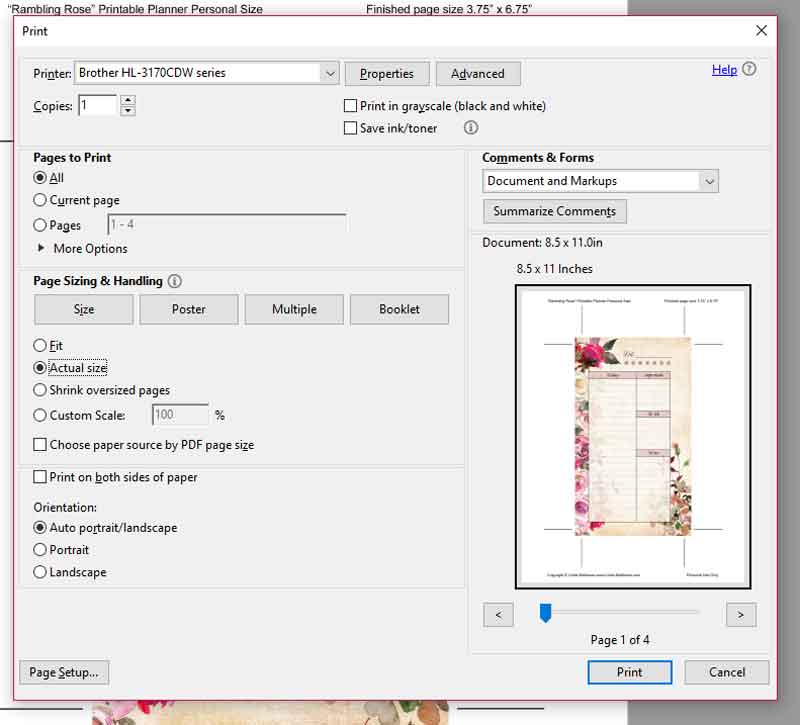
Half letter size page
You can print on half letter size paper to save paper when printing individual pages.
When printing the half-page size you will need to set your printer up to print custom size paper – 5.5″ high by 8.5″ wide. Because each printer handles this type of setup differently, if you’re not sure how to do this you should refer to your printer manual.
Generally speaking though, open the file in your PDF Reader and in the print setup select the page or pages that you want to print. Make sure the Page Sizing and Handling option is set to “None” or “Actual Size”. Open the print dialog box – File > Print – and in the “paper size” drop down menu there will be a printer setting called “custom size” or “user defined”.
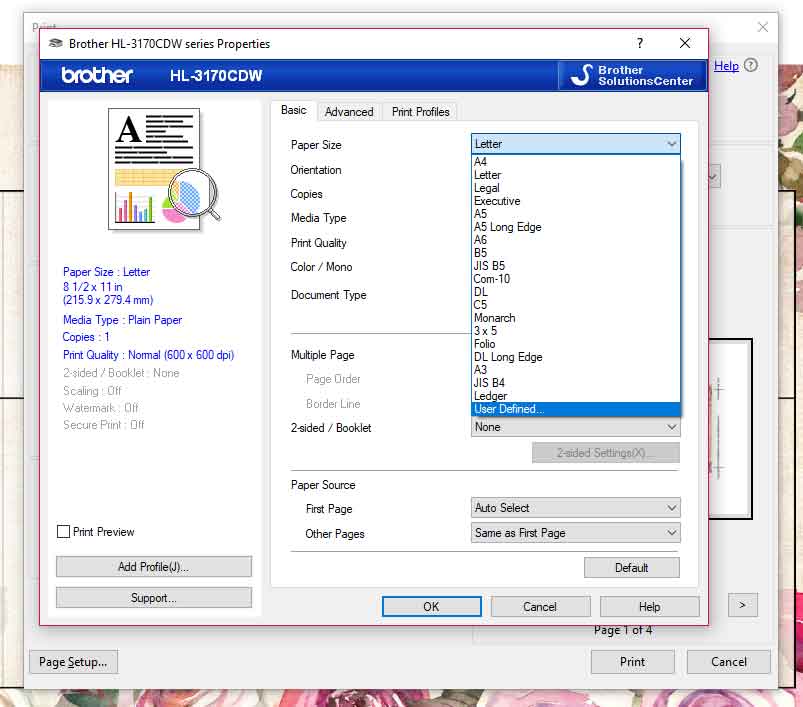
Enter the measurements. You may want to do a test print first to make sure everything works as expected.

Manual Double-Sided Printing
For manual double-sided printing, once one side has been printed, simply reinsert the paper into your printer and print on the other side. Because different types of printers feed the paper in different ways, you may want to make a test print first to make sure that the paper prints as expected. If not, refer to your printer manual for instructions on double-sided printing.
Automatic Duplex or Double-Sided Printing
Some printable planners include a separate file for duplex printing which will have two pages that will print double-sided in sequence. Duplex printing saves time and paper when printing lots of pages such as daily and weekly.
Duplex or double-sided printing can be done manually by printing individual pages in full letter size or half letter size paper as explained as above, or it can be done automatically if your printer features duplex printing.
If you’re not sure how to make double-sided copies automatically, you should refer to your printer manual. Generally speaking though, open the duplex file in your PDF Reader and in the print setup select the page or pages that you want to print. Make sure the Page Sizing and Handling option is set to “None” or “Actual Size”. Open the print dialog box – File > Print – and there will be a setting for 2-sided printing or something similar. Set the number of copies and the printer will do the rest. You may want to make a test print first to make sure that the paper prints as expected.